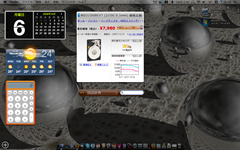まぁ,当然と言えば当然です。しかしMacBookの場合,比較的電波をよく拾ってくれるので,そこまで意識したことはありませんでした。
エキサイトのニュースに,次のようなコネタがありましたのでリンクしておきます。
- Excite Bit コネタ
マックの無線LAN利用はどの場所が快適?
これまで幾つかの無線LANスポットを検証してきましたが,54Mbps出ているところと,11Mbpsしか出ていないところと色々です。
相対的な感触として,店舗が新しければIEEE802.11a/g 古ければIEEE802.11bという感じでしょうか?あくまでも相対的に,ですから,必ずしもそうとは限りません。
マクドに行ったら,いつもどこに無線LANのアンテナがあるのか探すんですが,なかなか見つからないんですよねぇ~。まぁ,あんまりキョロキョロしていると,挙動不審と思われてもいけないので,そんなにじっくり探しているわけではありませんが…
一方フレッツスポットの場合は,天井に無線LANルーターが付いていることが多い気がします。位置さえ分かれば,その近辺に座るとよいかもしれません。
あと,MacBookのようにグレアパネルのマシンならば,写り込みの少ない壁際などに座るのもポイントです。昼間窓のそばに座るとホント,画面が見にくくなりますからね。
バッテリーの持ちがあんまりよくないマシンの方にとって,店舗に電源があるかどうかも重要になってきます。この点,無線LANが利用できるマクドはほとんどの場合電源がありますから,バッテリー切れを心配することもないですね。
とまぁ,自分なりの無線LANスポット利用の注意点をまとめてみましたが,今度からは店舗のどの位置が電波が入りやすいのかも検証してみたいと思います。
ソフトバンクは昨日,11月4日から,iPhone 3GユーザーがBBモバイルポイントを無償で利用できることを発表しましたから,これからますます,公衆無線LANサービスが注目されていくことは間違いなさそうですね。
フレッツスポットも,iPhoneやiPod touchに対応したらいいのに…








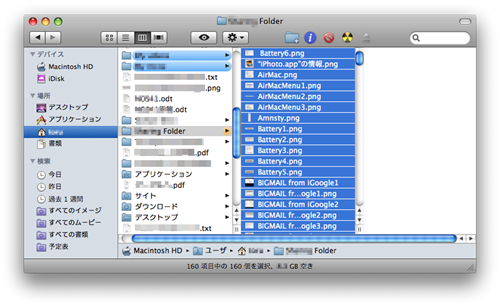



 オープンソースのオフィススイート,
オープンソースのオフィススイート,
















 う~ん,Mac OS X ダッシュボード標準のお天気ウィジェットと比べると,ど~もデザインが…
う~ん,Mac OS X ダッシュボード標準のお天気ウィジェットと比べると,ど~もデザインが…