Macユーザーであれば基本的に写真管理にはiPhotoを使っていると思います。わたしもiPhoto愛用者なのですが、実はGoogleのPicasa for Macベータ版(英語)もだいぶ前からインストールはしていました。ただしインストールしているだけでほとんど使ってはいませんでした。
しかし、最近Picasa for Macの活用方法を発見しましたのでご紹介したいと思います。それはGPSデータ、つまり位置情報に関するものです。
iPhoto'09にも「撮影地」という機能があって、iPhoneなどで撮影したGPSデータが埋め込まれた画像であれば、自動で画像をマッピングしてくれます。どこで撮った写真かが一目瞭然でこれは実に楽しい機能です。

問題は、iPhotoだと手動で画像をマッピングする際に独自形式なのか、iPhoto以外では位置情報が反映されないという点です。さらに手動でピンを立てるのが非常にやり難い。
ところがPicasaはさすがGoogle謹製とだけあって、アプリケーション内の画像と一緒に表示されるGoogleマップに、非常に簡単にピンを立てることができます。
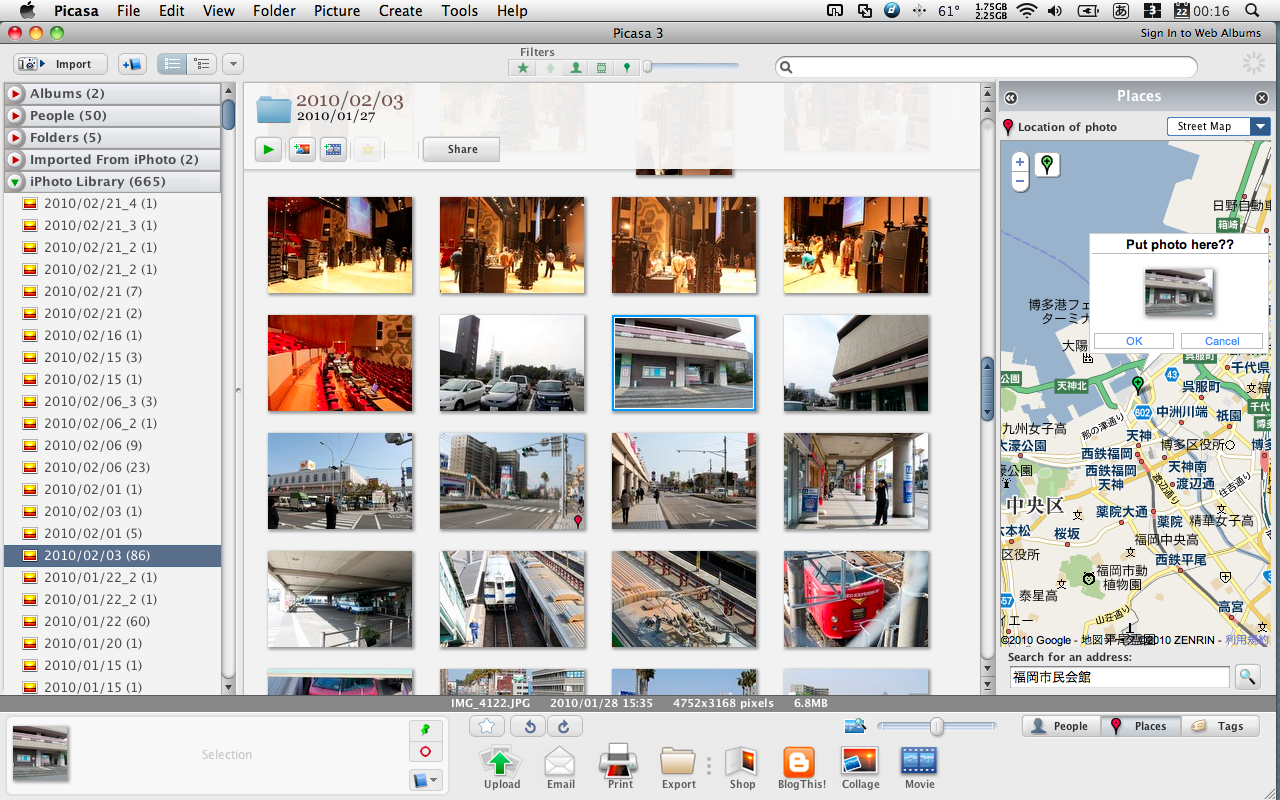
上のスクリーンショットにあるように、マッピングしたいサムネイル画像を選択した状態で、右下にある「Place」というボタンをクリックするとGoogleマップが表示されます。地図の下の方に検索ボックスがあるので、例えば建物などの名称を入れて検索すると勝手にピンを立ててくれます。場所が間違っていないことを確認できたら「OK」するだけ。非常に簡単ですね!
場所を検索しないで手動でピンを立てることもできます。地図の左上に拡大縮小の+−ボタンがありますが、その横に緑のピンが表示されているのが分かるでしょうか?それをドラッグ&ドロップしてピンを立てたい位置に持ってゆき「OK」します。下のスクリーンショットを見てもらうと分かると思いますが、個別の画像を拡大表示した状態で、しかも地図をちょっとだけ大きく表示(地図の左上にある«»で拡大縮小)もできるので、非常に快適にマッピングできます。

しかも、Picasa for MacはiPhotoとは異なり、GPSデータがEXIF情報として書き込まれているようなので、例えばPanoramioなどに画像をアップロードしてもしっかり反映されます。もちろん、Picasaで画像にピンを立てたあと改めてiPhotoで画像を読み込むと、ちゃんと「撮影地」に表示されます(ただし、コンテキストメニューから「場所を再スキャン」する必要があります)。

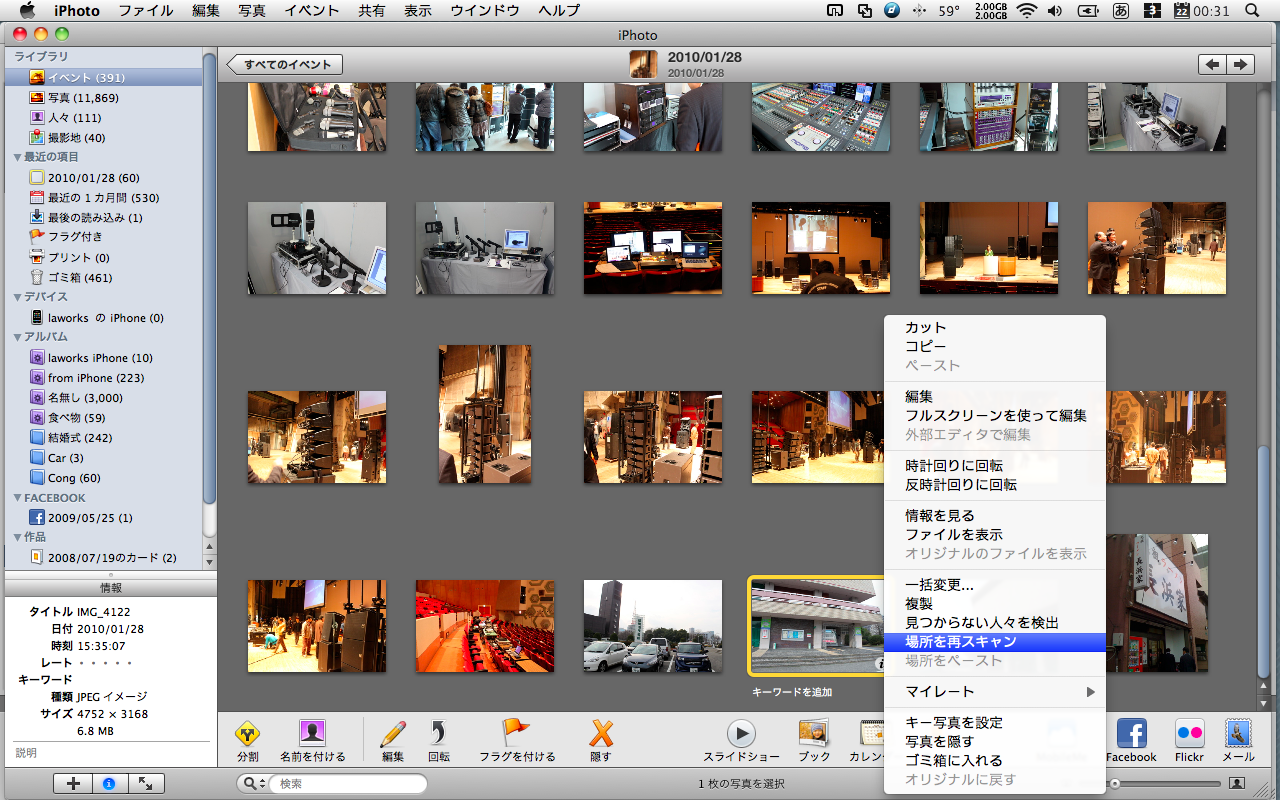
再スキャンすると… iPhotoでもばっちり地図に表示されていますね!(下画像)

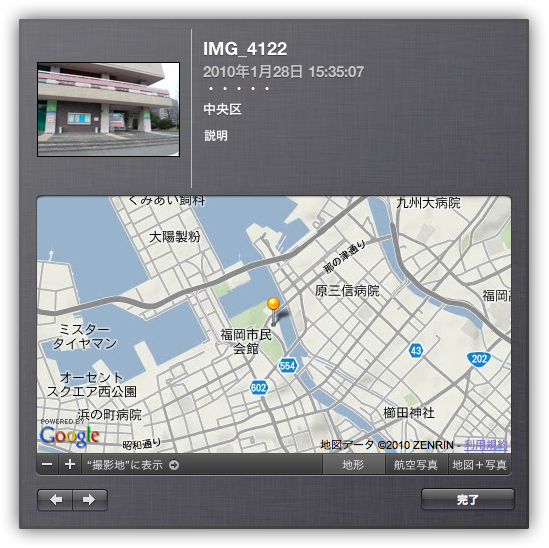
わたしは、人物中心の画像には撮影地の設定は必要ないと感じています。iPhotoであれば「人々」、Picasaであれば「People」がありますからね。それで、おもに風景写真に「撮影地」の情報を埋め込みたいと思っています。
GPSロガーやそのようなiPhoneアプリを活用し、あとで一括して撮影地情報を埋め込む方法もあるようですが、そこまでする必要もないし、ましてやたくさん撮った写真のうち、本当に残したい、撮影地の情報を設定しておきたいと思うような画像はわたしの場合ごくわずかです(笑)
なので、任意の画像を簡単にマッピングできるPicasa for Macのこの活用方法は、わたしは非常に合っているなぁ、と思いました。このエントリに興味を持ってくださった方は一度試してみてください。
0 件のコメント:
コメントを投稿