何度か取り上げている、HT Professional Recorder がバージョン4.0にアップデート、バックグラウンドでの録音に対応しています。

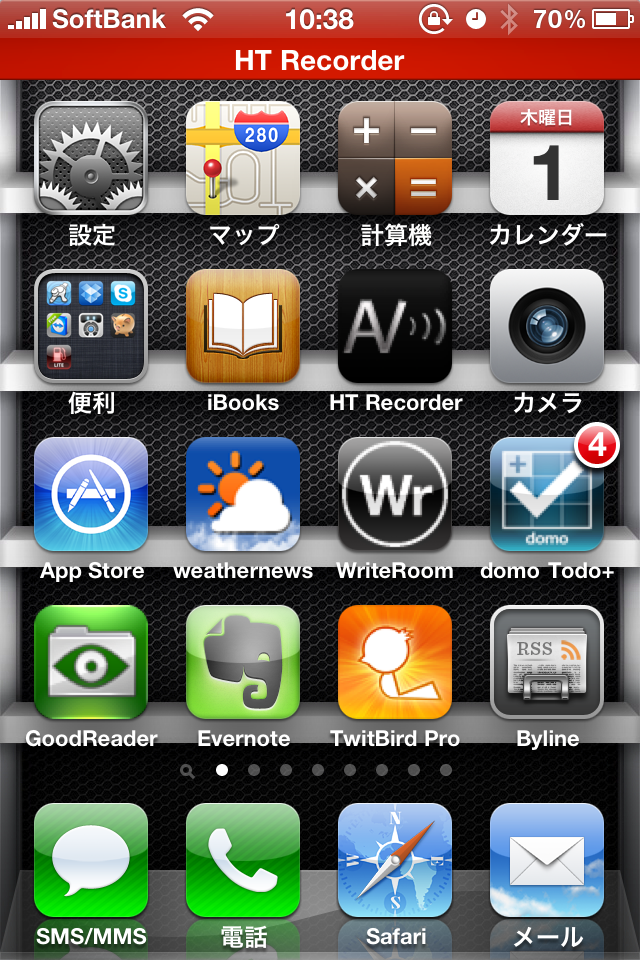
また、他のアプリを起動しながらバックグラウンドで録音できるようになっています。下の例では録音継続しながらiBooks、App Storeを起ち上げているところ。


新設されたEditボタンをタップすると「Set Selection Endpoint」のメッセージが…
エンドポイントを任意の場所に設定(ブックマークでも可)、40秒の録音ファイルの20秒のところで「Trim To Selection」をタップすると…

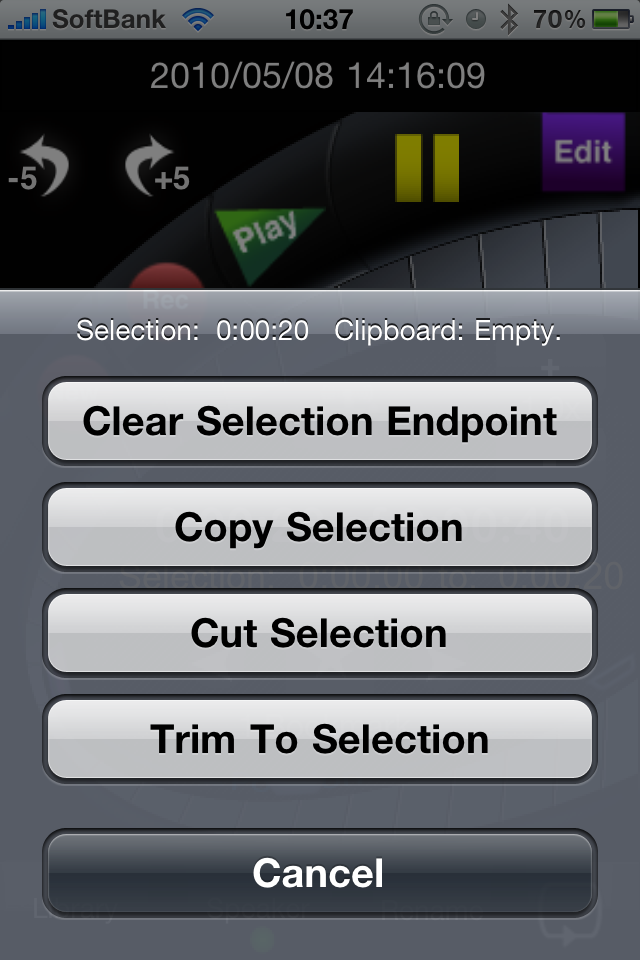
本当にトリミングしちゃって大丈夫?戻れないよ!みたいなメッセージと、もう一度「Trim To Selection」or「Cancel」ボタンが出てくるので、トリムボタンをタップすると、トリミングされた録音ファイルができました。


セレクトした範囲を、Cat,Copy & Pasteもでき、カットした音声ファイルを新しいファイルとして貼り付けることもできました。しかし、いったんクリップボードに保存されたデータをどう消去するかが分かりませんでした。まぁ、使うとしてもトリムくらいなので、機能としては十分だと思いますが。
メインのボイスレコーダーを、Apple純正の「ボイスメモ」にしようかどうしようか迷っていましたが、ハッピートークのアップデートにより、もうこれ以外のボイスレコーダーアプリは考えられなくなりました。
実際、純正「ボイスメモ」と「HT Recorder」二つのアプリを、同じ声量で録音し比較してみましたが、レベルは明らかに「HT」の方が大きくはっきり録れていました。やはりキレイに録れるというのがボイスレコーダーの本命ですから、その意味でもこのアプリはお勧めです。

UIに少し変更がありますね。こんな感じでホーム画面に戻っても録音を継続…

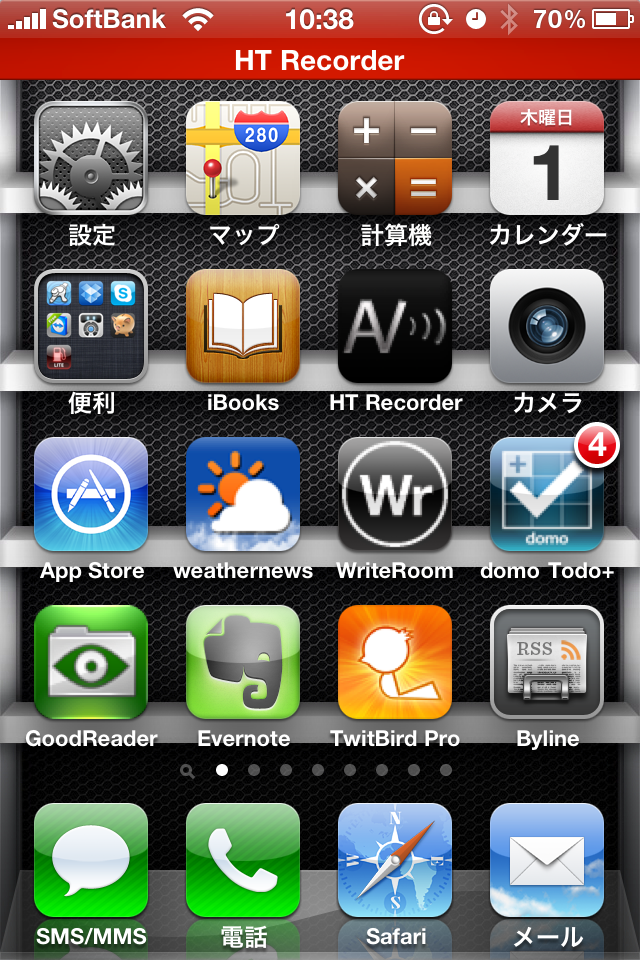
また、他のアプリを起動しながらバックグラウンドで録音できるようになっています。下の例では録音継続しながらiBooks、App Storeを起ち上げているところ。


新設されたEditボタンをタップすると「Set Selection Endpoint」のメッセージが…
エンドポイントを任意の場所に設定(ブックマークでも可)、40秒の録音ファイルの20秒のところで「Trim To Selection」をタップすると…

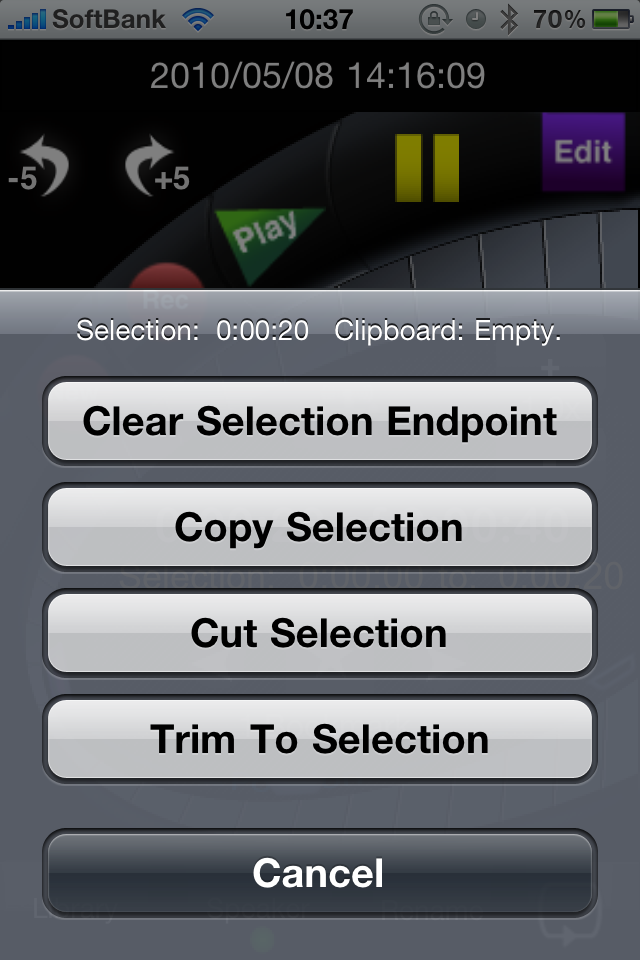
本当にトリミングしちゃって大丈夫?戻れないよ!みたいなメッセージと、もう一度「Trim To Selection」or「Cancel」ボタンが出てくるので、トリムボタンをタップすると、トリミングされた録音ファイルができました。


セレクトした範囲を、Cat,Copy & Pasteもでき、カットした音声ファイルを新しいファイルとして貼り付けることもできました。しかし、いったんクリップボードに保存されたデータをどう消去するかが分かりませんでした。まぁ、使うとしてもトリムくらいなので、機能としては十分だと思いますが。
メインのボイスレコーダーを、Apple純正の「ボイスメモ」にしようかどうしようか迷っていましたが、ハッピートークのアップデートにより、もうこれ以外のボイスレコーダーアプリは考えられなくなりました。
実際、純正「ボイスメモ」と「HT Recorder」二つのアプリを、同じ声量で録音し比較してみましたが、レベルは明らかに「HT」の方が大きくはっきり録れていました。やはりキレイに録れるというのがボイスレコーダーの本命ですから、その意味でもこのアプリはお勧めです。

0 件のコメント:
コメントを投稿