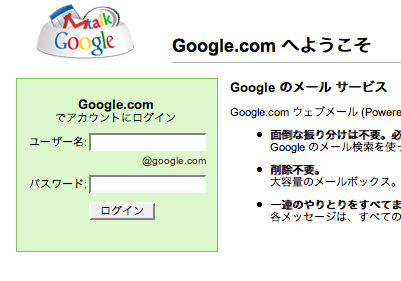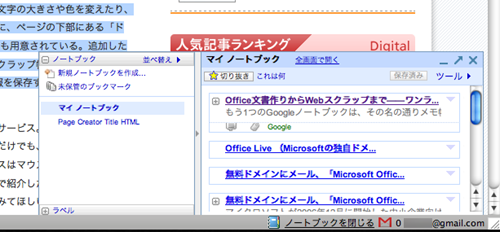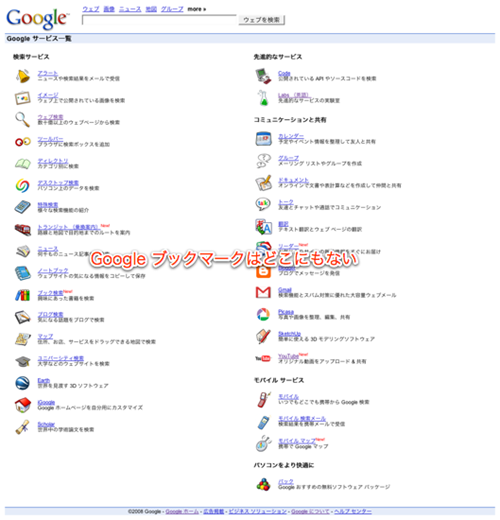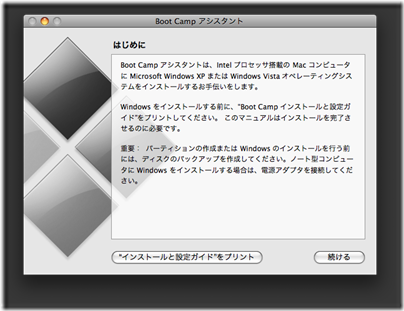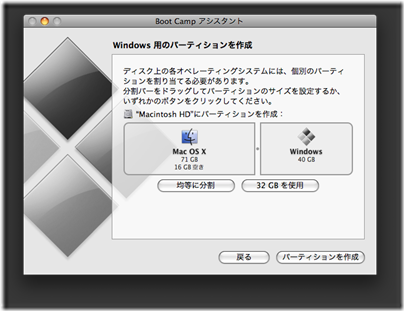MacBookでMac⇔Windowsという使い方をしていると,どうしても情報があちらこちらへと散らばりがちになってしまいます。複数のマシンを交互に使用している人も,おそらく同じような経験をされているのではないでしょうか?
中でも特に,ブックマークもしくはお気に入りが分散してしまい,管理が大変!と感じている方は多いかと思います。
そこでお勧めしたいのが,Googleブックマークです。ところが!なぜだか分かりませんが,Google サービス一覧の中に,このGoogleブックマークは含まれていないんですよねぇ~。
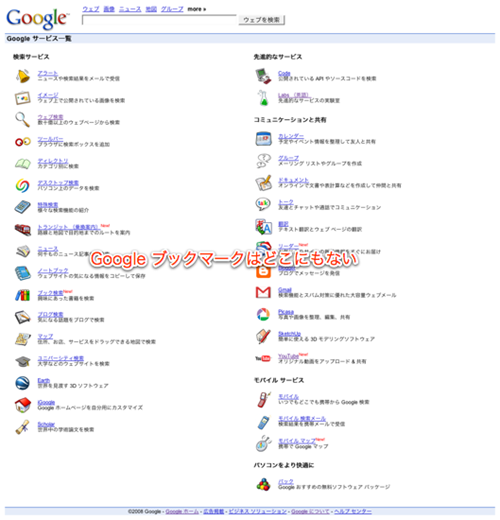
ではどうやってGoogleブックマークにアクセスするかというと,Googleアカウントにログインした状態で(別に先にログインしていなくてもいい),ブラウザのアドレスバーに表示されている,グーグルのURL(http://www.google.co.jp/)の後に,ただbookmarksと付け加えれば,実はそれだけでOKなんですねぇ。

さて,はっきり言ってブックマークもしくはお気に入りをWeb上に保存したり共有したりするサービスは他にいくらだってあるのですが,なぜGoogleブックマークをわたしがお勧めするかと言いますと…
Mac × Firefox,あるいはWindows × Firefox or Internet ExplorerのそれぞれにインストールしたGoogleツールバーから,Googleブックマークに簡単にアクセスできるからなんです。
Windows × Internet Explorer

Mac × Firefox

しかし,同じグーグルツールバーのブックマークですが,Firefoxの方では,トラックパッドやマウスでリストを自由にスクロールできるのに対して,Internet Explorerの方ではそれができません。一番下まで行って▼ボタンをクリックして,チマチマと送っていかなければなりません。これではたくさんあるリストの中から選ぶのに面倒くさいですね。この点ですでにFirefoxにはアドバンテージがあります。
しかし,Googleブックマークでブックマーク管理をするに当たって,Firefoxを使うべき,もっと大きな別の理由があるんですねぇ~,それは…
上にある,Mac x Firefoxの画像のサイドルバーをもう一度ご覧ください。Googleブックマークとしるされているのが分かるでしょうか?そうなんです,Firefoxには,Googleブックマークをとても使いやすくする,GMarksという便利でよくできたアドオンツールがあるんです。
このGmarksを使うと,サイドバーにGoogleブックマークを表示させて,まるでローカルに保存されたブックマークを扱うかのように,Googleブックマークに簡単にアクセス,登録しているWebページを表示させることができるんですね~

とにかく,一度使い出したら手放せなくなるほど快適です。なにしろ,これであちらこちらに散らばっていたブックマークを一元管理できるわけですから。Firefoxであればサイドバーから超快適にアクセスできますし,Internet Explorerであってもツールバーからアクセスできます。いざとなれば,グーグルツールバーさえインストールされていれば,自分以外のマシンからだってアクセスすることだって可能なわけです。
Googleブックマークはフォルダ構成ではなくラベルで管理します。このへんはGmailと同じ感覚なので,Gmailを使ったことのある人であればすぐに馴染めるでしょう。既存のブックマークからインポートした後,最初だけラベルの付け替えが大変かもしれませんが,その後はきっとラベルで管理するほうが効率的なことに気づかれると思いますよ。
ブックマークへの登録は,サイドバー上の,ブックマークを追加,ボタンからでも,アドレスバーのファビコンをドラッグアンドドロップで任意のラベルに放り込んでもOKです。
ブックマークもしくはお気に入りの管理で悩んでいる方は,ぜひ
Googleツールバー + Googleブックマーク × Firefox + GMarks = 幸せ
になってください(笑)
最後に言い忘れていましたが,Mac標準のブラウザ,SafariでGoogleブックマークを快適に使う方法は今のところありません。Safariで使える,GMarksのようなプラグインがあると本当にイイんだけどなぁ~

 TOPページの,参加します!から,国名とメールアドレスを入力するようになっていますので,あとはポチっとクリックするだけです。
TOPページの,参加します!から,国名とメールアドレスを入力するようになっていますので,あとはポチっとクリックするだけです。