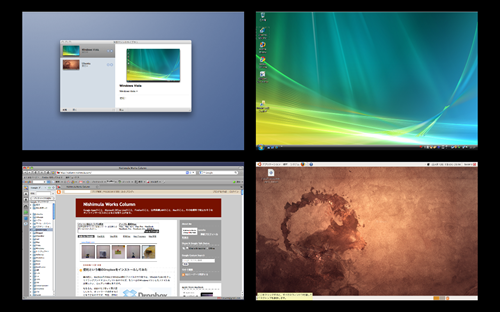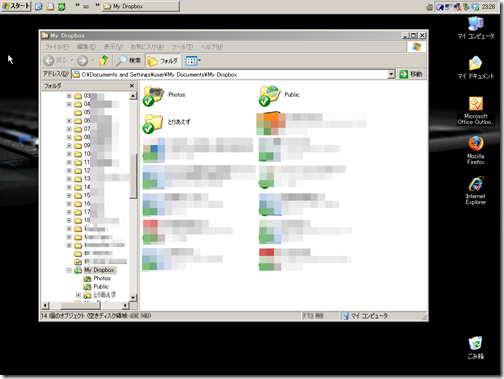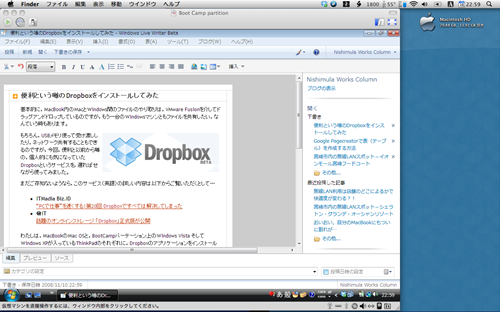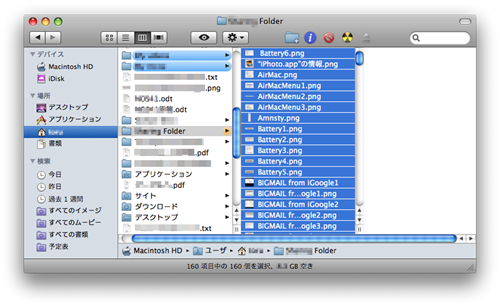日本ではマイノリティーな存在のBloggerを使っているわけですが,外部のテンプレートに変えてみました。
以前も外部テンプレを試してみたことがあったのですが,AdSenseがうまく表示されなかったり,トラックバックがないというBloggerの致命的な欠点を補うHaloScanというサービスをうまく組み込めなかったり…と,どうも不具合,というか,したいことがなかなかきないことが多かったので,結局デフォルトで用意されているテンプレのHTMLをちょこちょこいじって使っていました(まぁ,デフォルトのテンプレートでもHaloscanはなぜだか導入できなかったわけですが)。
でもちょっと飽きてきたので,再び外部テンプレを試してみることにしたのです。しかし,外部テンプレに変更するのは本当に大変で,アフィリエイトなどのバナーコードが埋め込まれているガジェットをいったん全部削除しないと,テンプレートを変更することができないんです。このことに気づくまで,何度同じ操作を繰り返したことか…
で,まあこれでいいか,という感じで選んだテンプレートを今いじっているところなのですが,ありゃ?!投稿された記事の日付が表示されていないじゃないですか~ 何でぇぇぇ
HaloScanもやっぱり組み込めないし・・・
簡単に独自ドメインが導入でき,しかも他のGoogleサービスと連携させながら使えるので,Bloggerがいいかなぁ,と思って使ってきましたが,何だかもういいかな~と思ってきました。乗り換えるなら他のどのサービスがいいかぜひ教えてください。やっぱりFC2とかseesaaがいいでしょうか?